大好き!Mac mini

Macといえば、ラップトップ型の MacBook シリーズがあり、ディスプレイ一体型の iMac シリーズがあり、さらには、ゴミ箱やおろし金などと揶揄されてきた Mac Pro シリーズがありますが、私はなかでも Mac mini がお気に入りです。あまりに好きすぎて、2台持っており、自宅とオフィスに置いています。Mac mini は素晴らしい・・・。角丸のフォルムに、絶妙なミニサイズ。かわいい。
なぜ Mac mini なのか
結局のところ、欠かせないのが、どこで・どんな作業をするのか、という問題です。据え置き型のコンピュータなので、決まった場所でしか使うことができません。だから例えば、場所を問わず常に働き続けているようなエグゼクティブには向かないでしょう。(いや、でも、私は自分の上司が Mac mini を愛用していたら好感が持てますが・・・)。私は、この制約は、受け入れられると判断しました。それでも尚、ソファーに座りながら Mac mini を使いたい人のための Tips を後に記述します。
それから、コストパフォーマンスが高いです。少ないことは良いことです。Mac mini には、ディスプレイもキーボードもトラックパッドも、バッテリーもありません。手軽な価格で入手できます。
デメリットも考えられます。
MacBookシリーズよりも出荷台数が少ないと思われるので、Appleによる不具合修正などの優先順位が下げられてしまう可能性があります。
重量も1kg程度なので気軽に持ち運び可能ですが、やはりデスクトップなので、物理的な衝撃・振動への耐性は、MacBookシリーズに劣る可能性があります。
スペックは、ハイエンドとまでは言えません。例えば、CPUは、Intel の 第8世代 Core i7 までしか選択できませんし、内蔵グラフィックも少し弱いです。
画面共有を使いこなす
Mac mini は、小さいとはいえ、据え置き型コンピュータだ。あまり気軽に持ち運べません。 自宅のソファーで使いたいときや、オフィスの会議室で使いたいときには、画面共有が便利です。MacBookAir でもなんでも、ラップトップから画面共有で Mac mini にアクセスしましょう。ラップトップ型の Mac は、Mac mini のインターフェースとして優秀です。
画面共有TIPS
画面共有は、macOS に標準搭載されている機能で、ネットワーク越しに Mac を遠隔操作できます。
これを使うには、リモート側の Mac mini で事前に画面共有をONにしておきます。クライアント側からは、画面共有アプリを使います。詳しくは以下のリンクに。
頻繁に使う場合、画面共有アプリをDockに追加しておくこともできますし、コマンドラインから画面共有をさくっと開くこともできます。
open vnc://TARGET-HOST:5900キーボードショートカットの最適化
画面共有では、一部のショートカットは使えません。例えば、Cmd+↑ を押すと、Mac mini 側ではなく、クライアント側のショートカットが反応してしまうからです。 これを防ぐには、やや面倒ですが、クライアント側の設定から、ショートカットを無効化しておきます。これで、画面共有越しでも長時間にわたり作業できます。
私は、クライアント側 Mac の Mission Control と Spotlight を無効化しています。よく使うショートカットだけで良いと思います。
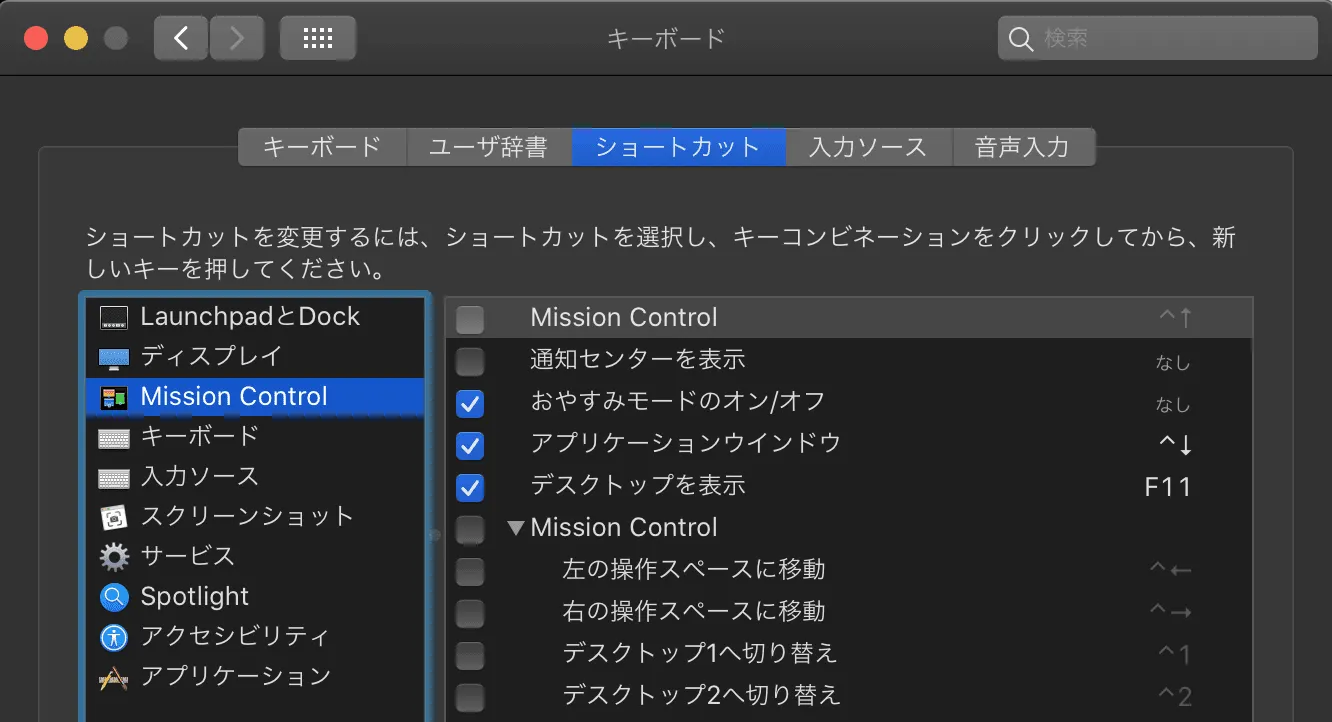 クライアント側で、システム環境設定 -> キーボード -> ショートカット
クライアント側で、システム環境設定 -> キーボード -> ショートカット
Dockにも工夫
前述のような、ショートカット対策をせずにログインすると、キーボードで思い通りの操作ができずに戸惑います。そこで、保険として、Dock に Launchpad や Mission Control を入れておきます。これがあれば、アプリを探したり、ウインドウを切り替えたり、という操作がマウスだけでもやりやすくなります。
また、Dock の位置は、リモート側/クライアント側 とでずらしておいたほうが便利です。たとえば、リモートのMac mini は下に、クライアントの MacBook は左に、といった具合です。
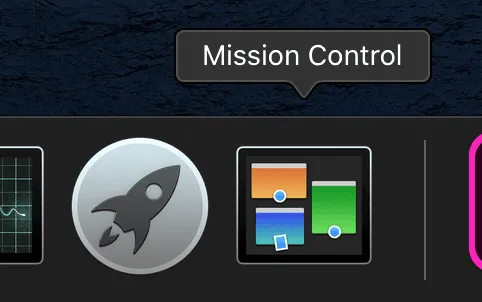 リモート側の Dock に Mission Control や Launchpad を忍ばせておく
リモート側の Dock に Mission Control や Launchpad を忍ばせておく
画面共有 over SSH
画面共有にはVNCプロトコルが使われています。よって、クライアントアプリさえあれば、 Windows やLinux から操作することも可能です。
VNCプロトコル自体は、暗号化されておらず、盗聴される危険があるので、インターネット経由や、信頼できないWifiネットワークで使ってはいけません。
そういった、信頼できない経路越しに画面共有したい場合は、SSHトンネルを使いましょう。
Mac mini の 画面共有と、リモートログインを有効化して、 ラップトップから、以下のようなコマンドでSSHトンネルを掘って、
ラップトップから画面共有!
もちろんインターネット越しにも可能です。
私は、家に Linuxが乗った多目的な Raspberry Pi を置いているので、Raspberry Pi を経由したSSHトンネルをよく使います。このように Raspberry Pi と SSH をインターネットに露出させる場合は、一般的な SSHのセキュリティのベストプラクティスに従ってください。
MacBook ≫ インターネット≫ ルータ ≫ RaspberryPi ≫ Mac mini
Luna Display もいいよ
サードパーティ製の仮想ディスプレイドングルの Luna Display を使えば、iPad を Mac mini のメインディスプレイにすることができます。これで一応は外出先でも使えます。詳細は以下のURLから。
Use the iPad as the Main Display for Mac mini - Luna Display
しかし、これには、Luna Displayドングルに加えて、以下のような必須条件があります。
- 信頼できるWifiネットワークが必要
- 自動ログインを有効化しておくことが必要
どちらの条件も、オフィスでの利用や、ビジネスでの利用を考えると、好ましくありません。 それよりも、Mac-to-Mac モードがお気に入りです。これを使うと、別の Mac を Mac mini のサブディスプレイにすることができます。
Meet Mac-to-Mac Mode - Luna Display
ブラインド・ログイン
ディスプレイが点灯していなくても、キーボードさえあれば、パスワードを入力してエンターキー押下でログインができます。
ほかの Mac シリーズと違い内蔵ディスプレイを持たない Mac mini を使うのであれば、ブラインド・ログインができるようになっておくと、トラブルのときなど非常時に役立ちます。
eGPU
Mac mini はビデオデバイス(オンボードグラフィック)がやや貧弱です。MacBookPro や iMac のような Radeon搭載モデルは存在しません。しかし、Mac mini には、Thunderbolt3 接続の eGPU(外部GPU)を接続することができます。 エンジニアならばグラフィックは関係ないのでは?と思われるかもしれませんが、そうでもありません。良いビデオデバイスは、開発効率を向上させます。エンジニアが普段使う、エディタをはじめとするGUIツールも、GPUの恩恵を受けることができます。 私は、eGPU製品を選ぶときの基準として、安くて、Appleの動作確認リストに載っており、ビデオカードは別売りで交換可能なことを条件にして探しました。結果、AkitioNode を使っています。
私が使っている AkitioNode は、アイドル時にもけっこうファンが回転するようで、うるさいです。これは、ビデオカードではなく、PSU(電源ユニット)が悪いようなので、市販の、静音タイプのSFX電源に換装しました。
eGPU全般を扱うポータルサイト egpu.io もチェックしましょう。eGPU製品を選ぶときに参考になる比較表もあります。
MacOS 10.15 Catalina
現時点では、Mac mini は Catalinaにアップデートしてはいけない。
Catalinaにアップデートすることで、特定解像度のHDMI出力が出来なくなります。つまり、場合によっては、ほとんど文鎮になります。
この問題は、ディスプレイの組み合わせによって発生します。4Kではないディスプレイなら問題ありませんし、4Kでも、特定解像度なら大丈夫という情報もあります。私の環境では、ログイン画面の出力が出来ないだけなので、キーボードを使ってブラインドでログインして回避しています。
おそらく Mac mini のロジックボード上のHDMI出力デバイス(回路)の制御に問題があると思われ、例えば、Thunderbolt3接続のディスプレイならば、4Kでも大丈夫なようです。これは、Thunderbolt3だから良いということではなく、おそらく、ディスプレイ側に、ハブやHDMI出力デバイスといった回路があるかどうかが問題です。つまり、Mac側にある問題の回路を回避できればOKということです。
また、eGPU にも問題があります。電源投入時(起動時)に特定の eGPU が接続されていると、MacOS が起動できなくなります。eGPU や エンクロージャボックスの組み合わせによって発生するようです。
この eGPU問題は、以下のように操作すれば回避できます。
- eGPU と Mac mini どちらも電源を落とす
- Mac mini の電源を入れる
- 7秒くらい経過したら、eGPUの電源を入れる
どちらの問題も、おそらく、ファームウェア(ロジックボードに書き込まれた、低レベルのソフトウェア。BIOSのような)に起因しています。Catalinaアップデートに含まれているのは、ディスクドライブ上にあるOSだけではなく、ファームウェアのバージョンアップも含まれていると思われます。Macの場合、MacOS をダウングレードしても、一度バージョンが上がったファームウェアはダウングレードされない仕組みになっているのだと思われ、もはやロジックボードを修理・交換するしかありません。

分解とメモリ交換
Mac mini の良いところは、蓋を開けることができることです。MacBook シリーズは、ユーザによる分解が困難なことで知られていますが、Mac mini はそれに比べて簡単です。(もちろん推奨はされない)
プロセッサもストレージも、ロジックボードに半田付けされています。メモリ交換ができるくらいでしょう。メモリは、市販の DDR4 SO-DIMM 2666MHz メモリを使うことができます。ただし、アップルの公式情報によれば、ユーザーによるメモリ交換はできないことになっています。完全なサポート外ということです。
となると、ただ、分解ができる、というだけです。それでいいと思います。開封できないブラックボックスなコンピュータよりも、自分で開けられてハードウェアを見ることができるほうが私は好ましいと思います。